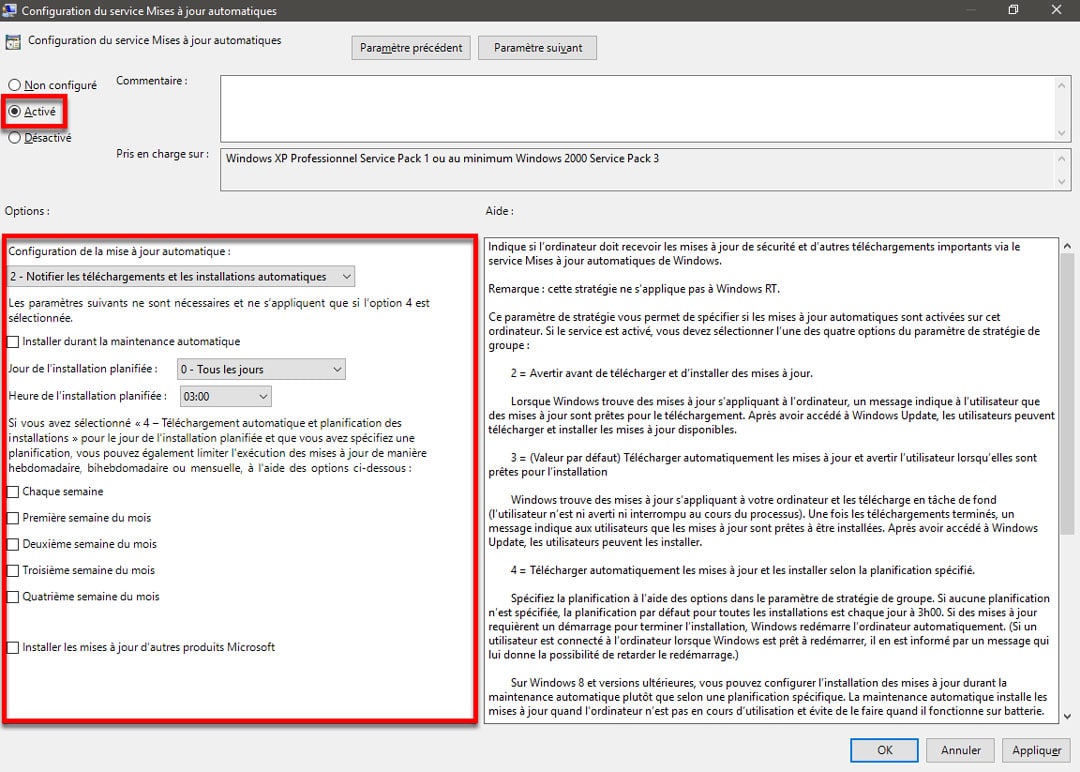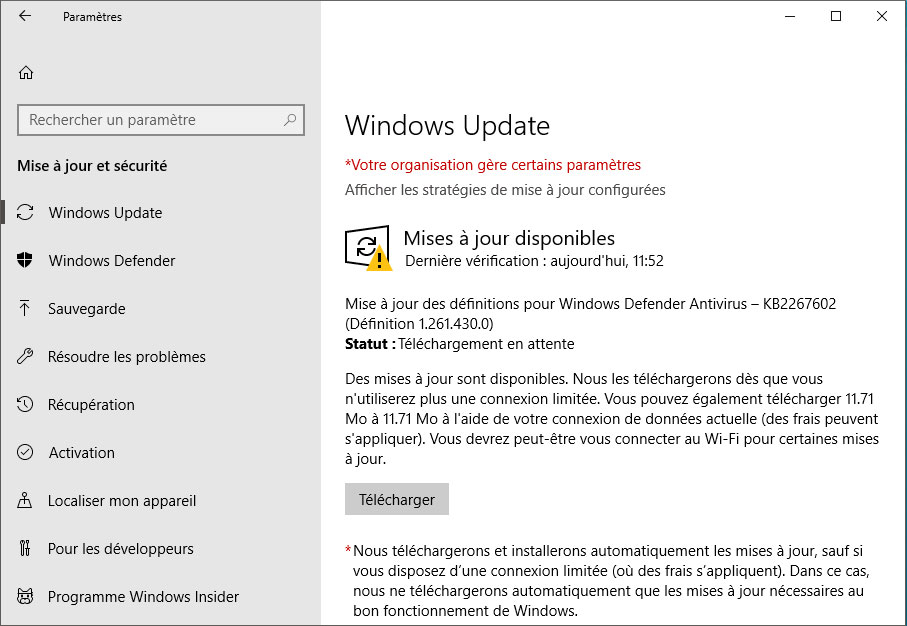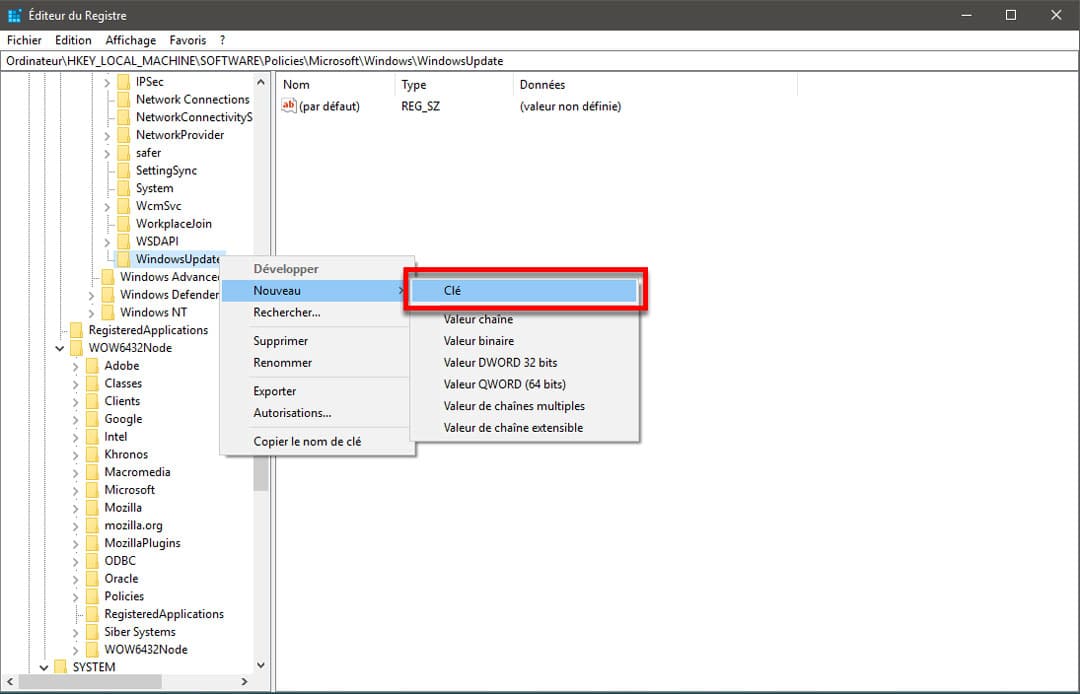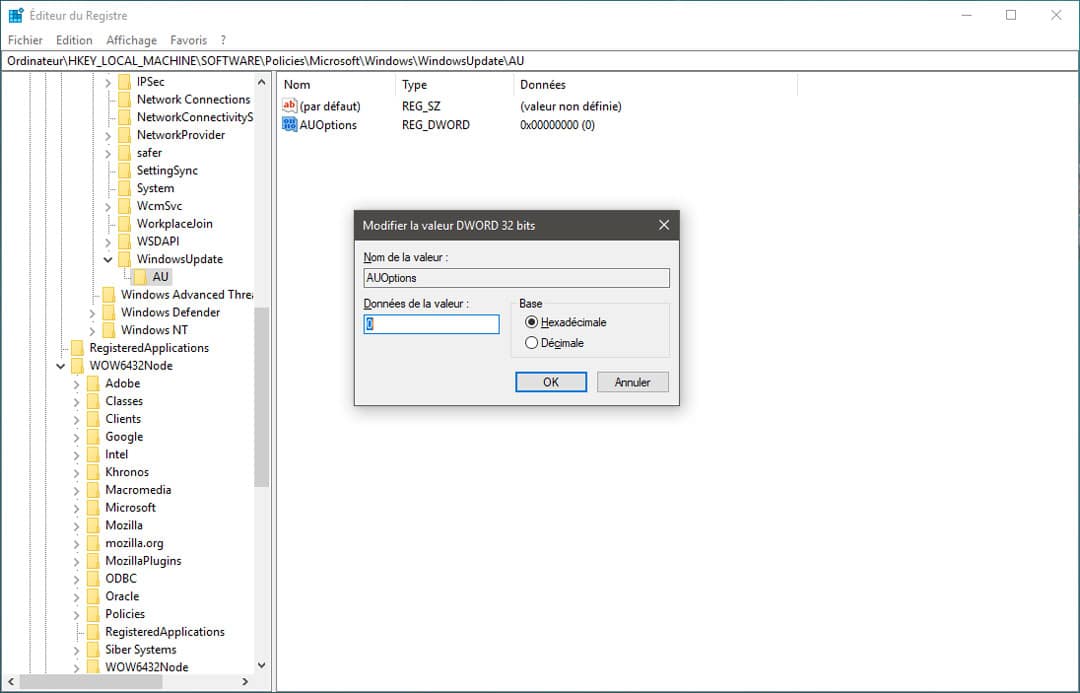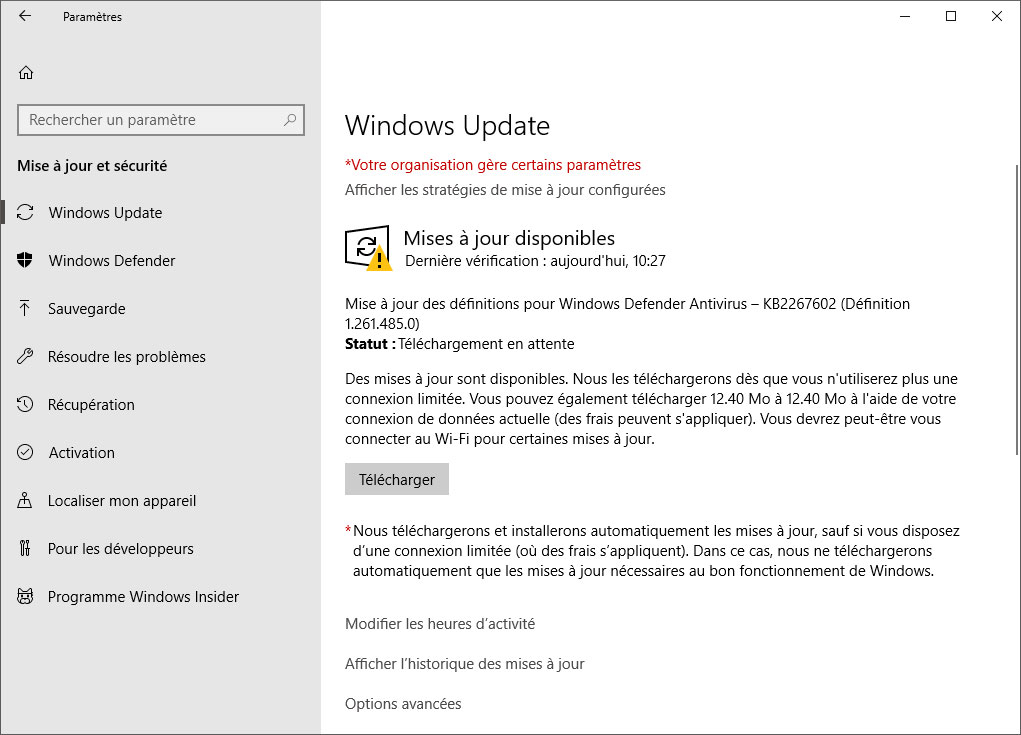Comment désactiver l’exécution automatique de Windows Update sous Windows 10
Les mises à jour du logiciel s’installent automatiquement sur votre ordinateur sous Windows 10 — que cela vous plaise ou non. Ce guide vous permet de reprendre le contrôle et de décider quand installer les mises à jour.
Sous Windows 10, vous n’avez plus le contrôle absolu des mises à jour du logiciel. Celles-ci sont obligatoires, elles se téléchargent et s’installent automatiquement afin de garantir que votre ordinateur est à jour des derniers patchs de sécurité et améliorations. Cette approche convient à la plupart des utilisateurs, mais certains peuvent souhaiter un fonctionnement différent.
Si vous utilisez Windows 10 Pro, il est possible d’empêcher le système de télécharger et d’installer automatiquement les mises à jour, en utilisant l’éditeur de stratégie de groupe ou le registre.
Pour modifier les paramètres dans l’éditeur de stratégie de groupe :
- Utilisez le raccourci clavier Touche Windows + R pour ouvrir la commande Exécuter.
- Tapez gpedit.msc et cliquez sur OK pour ouvrir l’éditeur de stratégie de groupe locale.
- Suivez le chemin suivant :
Modèles d'administration -> Composants Windows -> Windows Update - Dans la partie droite de la fenêtre, cliquez sur Configuration du service Mises à jour automatiques
- Dans la partie gauche, cochez l’option Activé
- Sous Options, se trouvent plusieurs options de configuration des mises à jour automatiques, dont :
- 2 – Notifier les téléchargements et les installations automatiques
- 3 – Téléchargement automatique et notification des installations
- 4 – Téléchargement automatique et planification des installations
- 5 – Autoriser l’administrateur local à choisir les paramètres
Sélectionnez l’option qui vous convient. Si vous sélectionnez l’option 4, vous pouvez préciser l’heure à laquel vous voulez que les mises à jour s’effectuent. Vous pouvez aussi choisir d’installer les mises à jour pendant la maintenance automatique, un jour et à une heure donnés, et vous pouvez même chosir d’inclure les mises à jour d’autres produits Microsoft au moment de l’installation des mises à jour du système d’exploitation.
- Cliquez sur Appliquer
- Cliquez sur OK pour terminer
Bien que vous puissiez utiliser l’option de votre choix, le meilleur choix est probablement 2 – Notifier les téléchargements et les installations automatiques. Non seulement cette option empêchera le système d’exploitation de télécharger automatiquement les mises à jour — ce qui vous permettra d’économiser des données de connexion si vous avez une connexion limitée ou à faible débit — mais vous serez aussi averti lorsque des mises à jour sont disponibles.
Lorsque de nouvelles mises à jour sont publiées, vous recevrez une notification dans le centre de notifications, mais les mises à jour ne se téléchargeront et ne s’installeront que lorsque vous exécuterez les actions suivantes :
- Ouvrez les Paramètres
- Cliquez sur Mise à jour et sécurité
- Cliquez sur Windows Update
- Cliquez sur le bouton Télécharger
- Cliquez sur le bouton Redémarrer pour terminer.
Comment désactiver les mises à jour automatiques en utilisant le registre
Plutôt que l’éditeur de stratégie de groupe locale, vous pouvez utiliser le registre pour modifier les mises à jour de Windows 10.
Avertissement important : L’édition du registre présente des risques et peut causer des dommages irréversibles à l’installation si elle n’est pas exécutée correctement. Il est recommandé de faire une sauvegarde complète de votre ordinateur avant de commencer.
- Utilisez le raccourci clavier Touche Windows + R pour ouvrir la commande Exécuter.
- Tapez regedit et cliquez OK pour ouvrir l’éditeur de registre.
- Suivez le chemin suivant :
HKEY_LOCAL_MACHINE\\SOFTWARE\\Policies\\Microsoft\\Windows - Faites un clic droit sur le dossier Windows, sélectionnez Nouveau, puis cliquez sur Clé
- Nommez la nouvelle clé WindowsUpdate et appuyez sur Entrée
- Faites un clic droit sur la clé nouvellement créée, sélectionnez Nouveau et cliquez sur Clé
- Nommez la nouvelle clé AU et appuyez sur Entrée
- Dans la clé nouvellement créée, faites un clic droit dans la partie droite, sélectionnez Nouveau et cliquez sur Valeur DWORD 32 bits
- Nommez la nouvelle clé AUOptions et appuyez sur Entrée
- Double-cliquez sur la clé nouvellement créée et modifiez sa valeur en utilisant l’une des options suivantes :
- 2 – Notifier les téléchargements et les installations automatiques
- 3 – Téléchargement automatique et notification des installations
- 4 – Téléchargement automatique et planification des installations
- 5 – Autoriser l’administrateur local à choisir les paramètres
- Cliquez sur OK
- Fermez le Registre pour terminer
Bien que vous puissiez utiliser toutes les options disponibles, le plus intéressant est de mettre la valeur à 2 pour configurer l’option « Notifier les téléchargements et les installations automatiques ». L’utilisation de cette valeur empêche Windows 10 de télécharger automatiquement les mises à jour. De plus, vous serez notifié lorsque de nouvelles mises à jour seront disponibles.
Une fois le registre paramétré selon vos souhaits, une notification apparaîtra dans le Centre de Notifications lorsque de nouvelles mises à jour seront disponibles. Celles-ci ne s’installeront que si vous effectuez les opérations suivantes :
- Ouvrez les Paramètres
- Cliquez sur Mises à jour et sécurité
- Cliquez sur Windows Update
- Cliquez le bouton Télécharger
- Cliquez sur le bouton Redémarrer pour terminer.
Conclusion
Les étapes décrites dans ce guide visent à empêcher les mises à jour qui corrigent les failles de sécurité de Windows 10 et qui en améliorent les performances.
Il n’est pas recommandé d’utiliser un ordinateur qui ne dispose pas des mises à jour les plus récents car celles-ci sont souvent la clé d’un fonctionnement optimal d’un PC sous Windows 10. Toutefois, on souhaite parfois pouvoir appliquer manuellement les mises à jour à un moment choisi, ou les retarder pour vérifier qu’elles ne causent pas davantage de problèmes qu’elles n’en résolvent.
Si vous souhaitez seulement empêcher votre ordinateur de redémarrer automatiquement pendant que vous l’utilisez, vous pouvez configurer les heures d’activité dans l’application Paramètres.