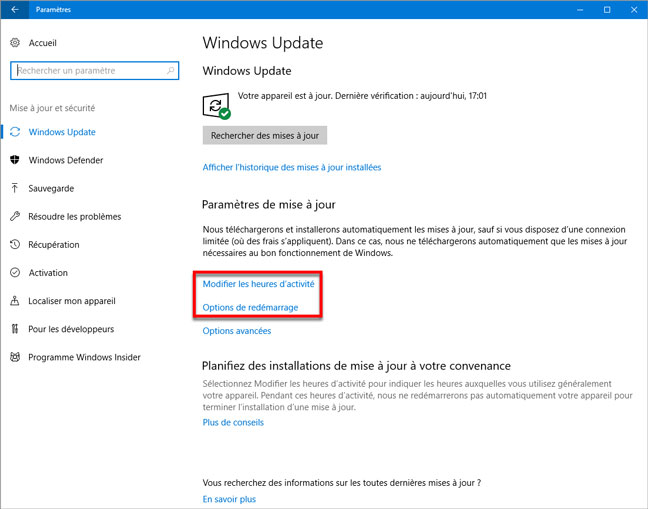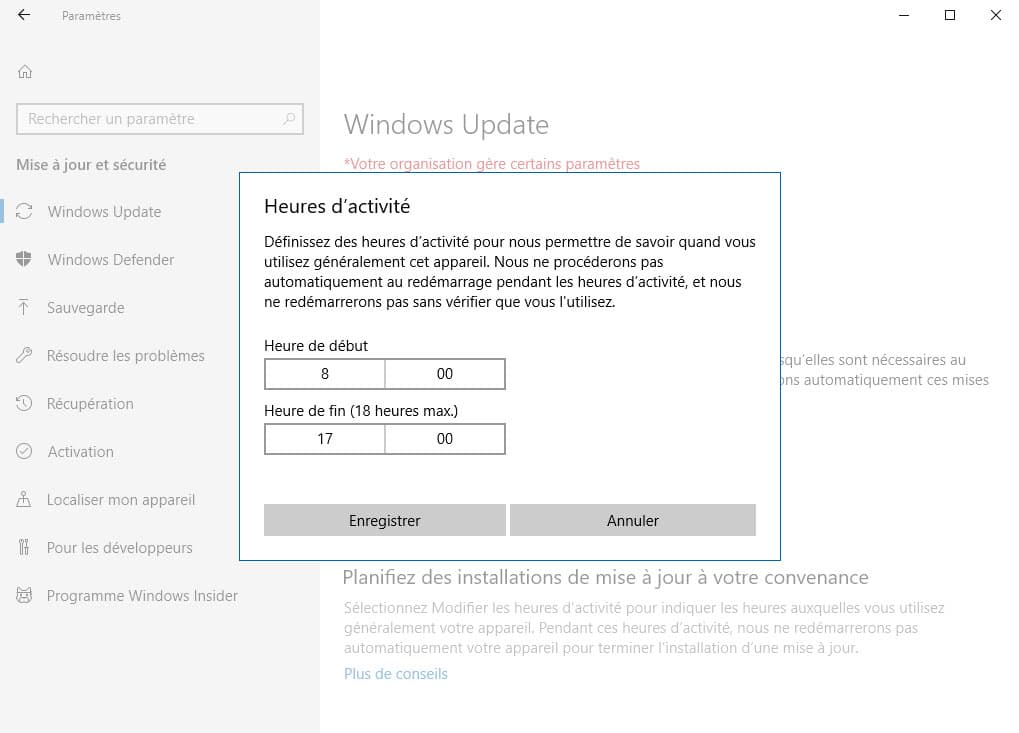Configurer les heures d’activité pour éviter les redémarrages intempestifs sous Windows 10
Empêchez Windows 10 de redémarrer automatiquement pour installer les nouvelles mises à jour, en paramétrant les Heures d’activité
Il peut être un peu agaçant, lorsque vous revenez à votre ordinateur pour terminer un travail en cours, de constater que Windows 10 a redémarré pour installer de nouvelles mises à jour, sans que votre travail soit sauvegardé.
La fonctionnalité « Heures d’activité » permet de spécifier les heures auxquelles vous utilisez votre ordinateur afin d’empêcher Windows 10 de redémarrer le système automatiquement.
Dans ce guide, nous allons vous indiquer les étapes de configuration des heures d’activité afin que les mises à jour de Windows se passent au mieux.
Comment configurer les heures d’activité sur votre PC
- Utilisez le raccourci clavier Touche Windows + I pour ouvrir l’application Paramètres
- Cliquez sur Mises à jour et sécurité
- Sous Paramètres de mise à jour, vous remarquerez des liens supplémentaires, cliquez sur Modifier les heures d’activité
- Précisez les heures auxquelles vous utilisez activement votre ordinateur
- Cliquez Enregistrer pour appliquer les changements
Notez que la durée maximale que vous pouvez définir est de 18 heures.
Bien que vous puissiez spécifier les horaires d’utilisation active de votre ordinateur, il y aura toujours des circonstances où vous aurez besoin de temps supplémentaire pour terminer un travail urgent. Et, là encore, il n’est pas souhaitable que Windows 10 redémarre votre ordinateur au beau milieu de votre travail, pour des mises à jour qui peuvent prendre du temps — et plus longtemps encore si un problème se produit durant la mise à jour.
Pour ces situations, Windows 10 a prévu des options de redémarrage que l’on peut utiliser pour empêcher le redémarrage automatique et pour définir une heure de redémarrage personnalisée afin que le système termine l’installation des nouvelles mises à jour.
Pour définir une heure de redémarrage personnalisée, effectuez les opérations suivantes :
- Toujours dans l’application Paramètres, retournez dans Windows Update
- Cliquez sur le lien Options de redémarrage sous Options de mise à jour
- Activez la fonctionnalité et définissez le jour et l’heure personnalisés
Rappelez-vous que vous ne pourrez modifier les options de redémarrage que quand une nouvelle mise à jour est disponible.Dans le cas contraire, cette option est grisée et indisponible.