Changez le niveau de protection dans le cloud de Windows Defender Antivirus sous Windows 10
Windows 10 propose en standard une solution de sécurité pour protéger les ordinateurs et les fichiers des menaces grandissantes, comme les virus, les rootkits, les spywares et autres malwares, dont les redoutables ransomwares.
Depuis Windows Creators Update (version 1703), l’antivirus poursuit son évolution avec de nouvelles améliorations, comme la possibilité de modifier manuellement le niveau de protection dans le cloud de l’ordinateur.
Avec ses réglages standards l’antivirus fournit déjà une robuste détection des menaces. Toutefois, il est désormais possible de choisir un niveau de protection supérieur qui permet à Windows Defender Antivirus d’assurer une meilleure prévention en scannant et en détectant les fichiers suspects afin de permettre aux utilisateurs d’améliorer la sécurité de leur PC.
Dans ce guide pour Windows 10, nous décrivons les étapes pour changer le niveau de protection dans le cloud que Windows Defender Antivirus utilise pour scanner et bloquer les fichiers suspects, en utilisant soit une stratégie de groupe locale, soit la base de registre.
Important : En suivant ces instructions, vous intégrerez votre ordinateur dans le programme communautaire Microsoft MAPS, qui autorise Microsoft à collecter diverses informations concernant les menaces détectées dans votre système afin de créer de nouvelles mises à jour des définitions de menaces, et même parfois à collecter certaines informations personnelles. Bien que Microsoft s’engage à ne pas utiliser ces informations pour vous identifier ou vous contacter, ne suivez pas ce guide si vous n’êtes pas d’accord avec cette collecte d’informations.
Changer le niveau de protection de Windows Defender en utilisant une stratégie de groupe
Si vous utilisez Windows 10 Pro (ou Enterprise), le plus facile est de modifier le niveau de protection dans le cloud de Windows Defender Antivirus à l’aide de l’éditeur de stratégie de groupe locale.
Activer « Rejoindre Microsoft MAPS »
Pour utiliser une protection antivirus renforcée sous Windows 10 (à partir de la version 1703) il faut avant tout rejoindre la communauté Microsoft MAPS, afin de pouvoir modifier le niveau de protection de Windows Defender Antivirus.
Pour devenir membre de Microsoft MAPS à l’aide de l’éditeur stratégie de groupe, exécutez les étapes suivantes :
- Tapez Touche Windows + R pour ouvrir la commande Exécuter
- Tapez gpedit.msc et cliquez sur OK pour ouvrir l’éditeur de stratégie de groupe
- Allez à :
Configuration ordinateur > Modèles d'administration > Composants Windows > MAPS - Dans la partie droite de la fenêtre, double-cliquez sur « Rejoindre Microsoft MAPS »
- Sélectionnez l’option Activé
- Sous Options, sélectionnez MAPS avancé
- Cliquez sur OK
La stratégie propose également une option MAPS de base, mais celle-ci est périmée et, même si vous la sélectionnez, vous serez intégré au groupe avancé.
Modification du niveau de protection dans le cloud
Une fois que vous avez configuré ce paramètre pour envoyer des informations à Microsoft sur les menaces potentielles que vous rencontrez, il devient possible de modifier le niveau de protection de Windows Defender Antivirus en suivant les étapes que voici :
- Tapez Touche Windows + R pour ouvrir la commande Exécuter
- Tapez gpedit.msc et cliquez sur OK pour ouvrir l’éditeur de stratégie de groupe
- Allez à :
Configuration ordinateur > Modèles d'administration > Composants Windows > MpEngine - Dans la partie droite de la fenêtre, double-cliquez sur Sélectionner un niveau de protection du cloud
- Sélectionnez l’option Activé
- Sous Options, sélectionnez Niveau de blocage élevé
Voici une brève description des niveaux de protection disponibles pour l’antivirus de Windows 10 :
- Le niveau de blocage par défaut de Windows Defender
C’est le niveau par défaut, il offre une bonne détection des menaces et les faux positifs sont rares.
- Niveau de blocage élevé
Bloque les fichiers inconnus de manière agressive tout en optimisant les performances du client (accroît les chances de faux positifs). - Niveau de blocage très élevé
Bloque les fichiers inconnus de manière agressive et applique des mesures de protection complémentaires (susceptibles d’avoir un impact sur les performances du client) - Niveau de blocage Tolérance zéro
Bloque tous les fichiers inconnus exécutables.
- Cliquez sur OK.
Cela fait, Windows Defender utilise l’option Niveau de blocage élevé , scanne et bloque les fichiers suspects de façon plus dynamique.
Il est bien sûr possible de revenir à la situation antérieure en appliquant les mêmes étapes des deux jeux d’instructions, mais à l’étape 5 : Rejoindre Microsoft MAPS, il faut alors sélectionner l’option Non configuré. De même, à l’étape 5 : Sélectionner un niveau de protection du cloud, sélectionnez l’option Non configuré.
Changer le niveau de protection de Windows Defender en utilisant la base de registre
Si vous utilisez Windows 10 Famille, vous n’avez pas accès à l’éditeur de stratégie de groupe, mais il vous est tout de même possible de modifier le niveau de protection de l’antivirus intégré à Windows 10 en modifiant la base de registre.
Avertissement : l’utilisation incorrecte de l’Éditeur du Registre peut générer des problèmes sérieux pouvant vous obliger à réinstaller votre système. Il est recommandé de réaliser une sauvegarde complète de votre ordinateur auparavant.
Activer « Rejoindre Microsoft MAPS »
Pour pouvoir modifier les niveaux de protection de l’antivirus sur votre ordinateur, il faut tout d’abord modifier la base de registre pour rejoindre Microsoft MAPS et autoriser la compagnie à collecter des informations sur les menaces pour créer des mises à jour des définitions de menaces.
Pour devenir membre de Microsoft MAPS en utilisant la base de registre, suivez ces étapes :
- Tapez Touche Windows + R pour ouvrir la commande Exécuter
- Tapez regedit et cliquez sur OK pour ouvrir l’éditeur de la base de registre
- Allez à :
HKEY_LOCAL_MACHINE\Software\Policies\Microsoft\Windows Defender - Faites un clic droit sur le dossier Windows Defender, choisissez Nouveau et cliquez sur Clé
- Nommez la clé Spynet et tapez sur la touche Entrée
- Faites un clic droit sur la partie droite de la fenêtre, choisissez Nouveau, puis sélectionnez Valeur DWORD (32-bit)
- Nommez la clé SpynetReporting et tapez sur la touche Entrée
- Double-cliquez sur la valeur DWORD nouvellement créée et passez sa valeur de 0 à 2
- Cliquez sur OK
Changer le niveau de protection dans le cloud de l’antivirus
Une fois Microsoft MAPS rejoint, il devient possible de configurer le niveau de blocage élevé de Windows Defender Antivirus en suivant ces étapes :
- Tapez Touche Windows + R pour ouvrir la commande Exécuter
- Tapez regedit et cliquez sur OK pour ouvrir l’éditeur de la base de registre
- Allez à :
HKEY_LOCAL_MACHINE\Software\Policies\Microsoft\Windows Defender - Faites un clic droit sur le dossier Windows Defender, choisissez Nouveau et cliquez sur Clé
- Nommez la clé MpEngine et tapez sur la touche Entrée
- Faites un clic droit sur la partie droite de la fenêtre, choisissez Nouveau, puis sélectionnez Valeur DWORD (32-bit)
- Nommez la clé MpCloudBlockLevel et tapez sur la touche Entrée
- Double-cliquez sur la valeur DWORD nouvellement créée et passez sa valeur de 0 à 2
- Cliquez sur OK.
Une fois ces étapes franchies, Windows Defender utilise un niveau de protection élevé pour scanner et détecter les fichiers suspects sur votre ordinateur.
Il est bien sûr possible de revenir à la situation antérieure suivez les mêmes étapes, mais à l’étape 4 : Rejoindre Microsoft MAPS, faites un clic droit sur la clé Spynet et cliquez sur Supprimer.
Puis, pour annuler le niveau de blocage élevé, suivez les mêmes étapes, mais à l’étape 4, faites un clic droit sur MpEngine et cliquez Supprimer.
Pour plus d'information


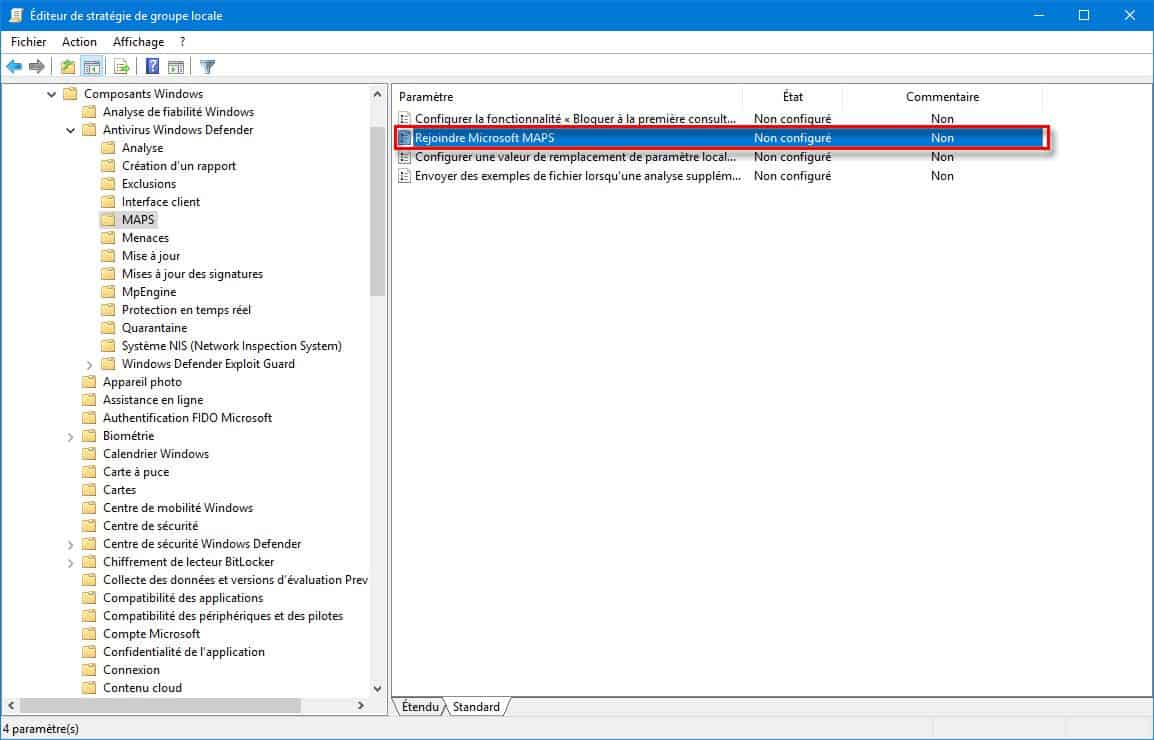



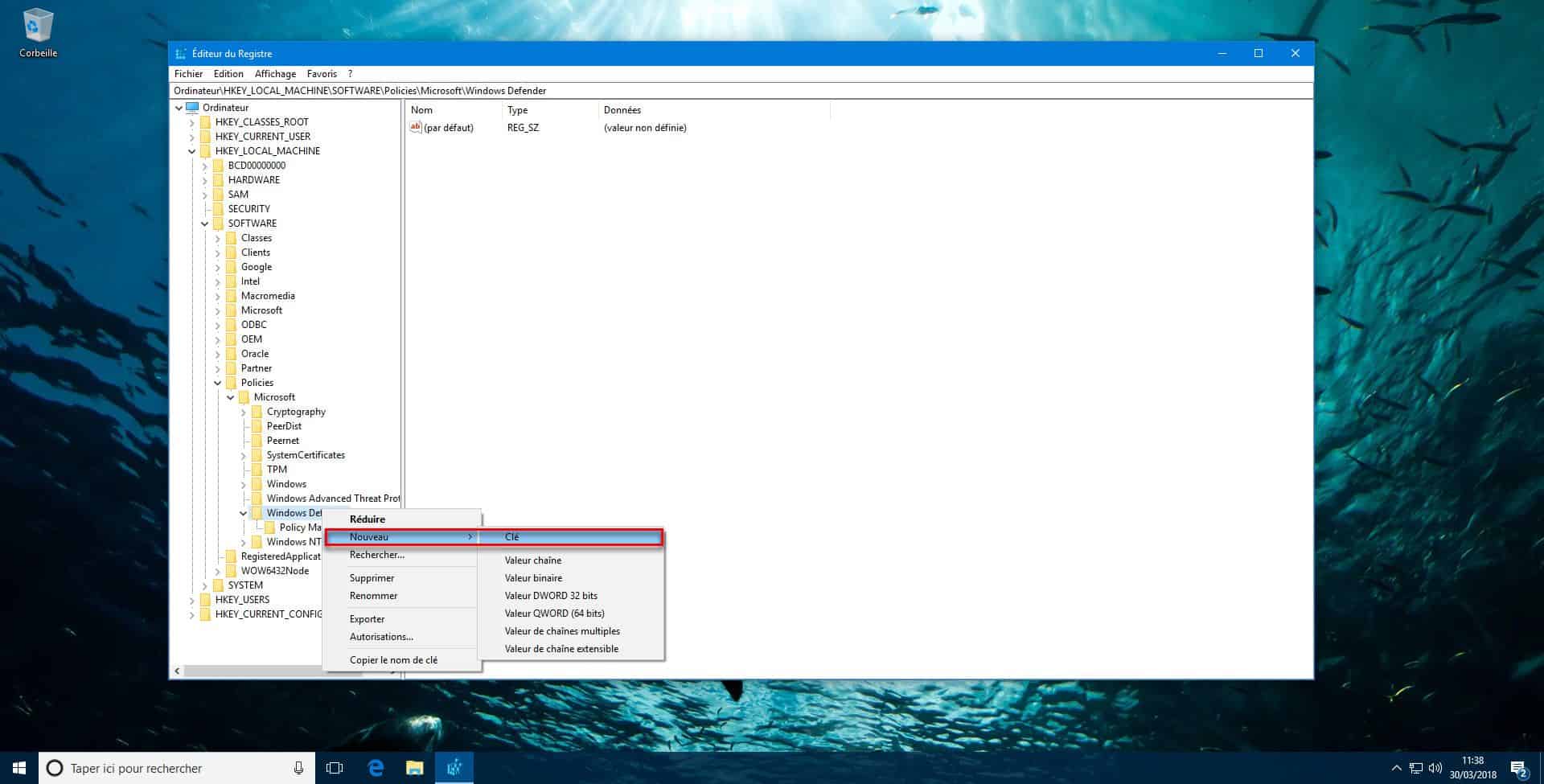
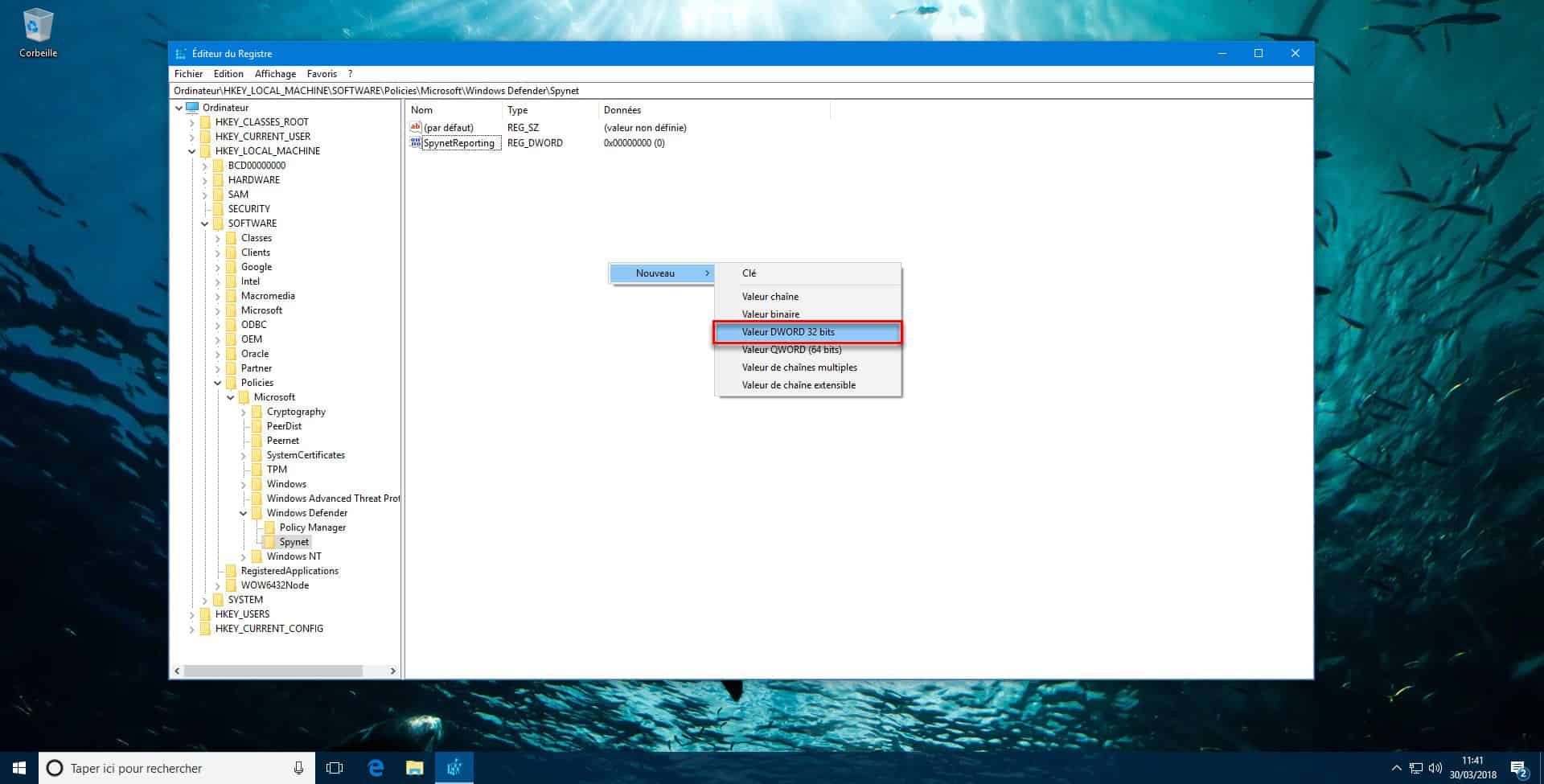
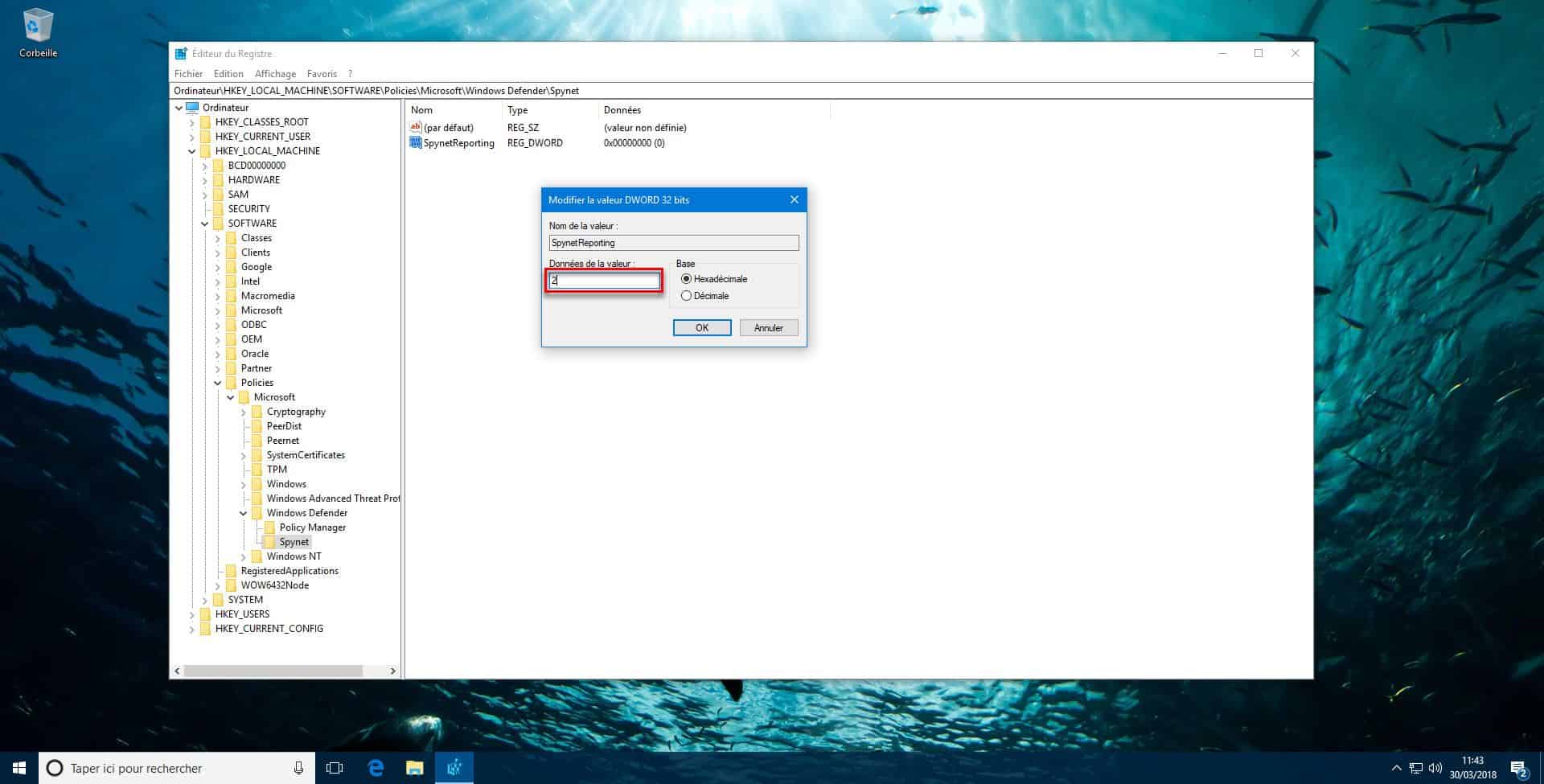
Bonjour,
DWORD 32 bit ou QWORD 64 bit n’ont rien à voir avec votre version de Windows. En gros, un qword 64 bits est constitué de 4 mots de 16 bits (quadruple word) et un dword est constitué de 2 mots de 16 bits (double word).
Dword est utilisé sur les machines 64 bits, de même, on peut utiliser Qword sur des machines x86.
Si vous souhaitez davantage de détails, je vous renvoie à cet article Wikipédia.
La réponse à votre question est donc : il faut utiliser la valeur dword. La valeur qword ne fonctionnera pas.
bonjour
pour un système d’exploitation 64 bits Processeur x64 ? ? ?
l’on doit obligatoirement utiliser la ((( Valeur DWORD (32-bit) )))) ? ? ? ou la 64 bits ? ? ?